通过本节课可以学习到的内容:
- Button的用法
- Button的样式
- ImageButton的用法
- 点击事件的写法(之前已经讲过,不知还会否?)
实例代码:
运行效果参见本课程示例App:安卓猴Demos
Button的用法
按钮,可以按下它,或者点击,由用户来执行一个动作或者操作。
Button的xml写法:
1 | <Button |
上面使用的Button的xml属性介绍:
- android:layout_gravity=”center_horizontal”
代表当前Button的位置要水平居中;
- android:drawableLeft=”@mipmap/ic_launcher”
表示当前的Button中文字左边的一个小图标;
- android:onClick=”btnClicked”
点击事件的其中一个写法。
Button的样式
这里用selector选择器来定义Button的样式,实现自定义的点击响应效果。
- 在
res目录下新建一个drawable文件夹; 在
drawable文件夹上右击鼠标,选择New,再选择Drawable Resource file,弹出对话框,输入文件名字为bg_btn,如图:打开
bg_btn.xml文件,里面的内容为,实现的效果为默认状态下是holo_blue_bright颜色,按下状态的颜色是holo_red_light:
1 | <?xml version="1.0" encoding="utf-8"?> |
其中的item标签,用来定义Button的不同状态下显示的drawable,它可以是图片或者颜色值,关于状态有如下几个:
1 | <?xml version="1.0" encoding="utf-8" ?> |
ImageButton的用法
1 | <ImageButton |
android:src="@mipmap/ic_launcher"用来设定ImageButton中的图片。
效果Gif
下课
这一节课,我们主要学习了Button和Button的样式以及ImageButton的简单用法。
欣慰帮到你 一杯热咖啡
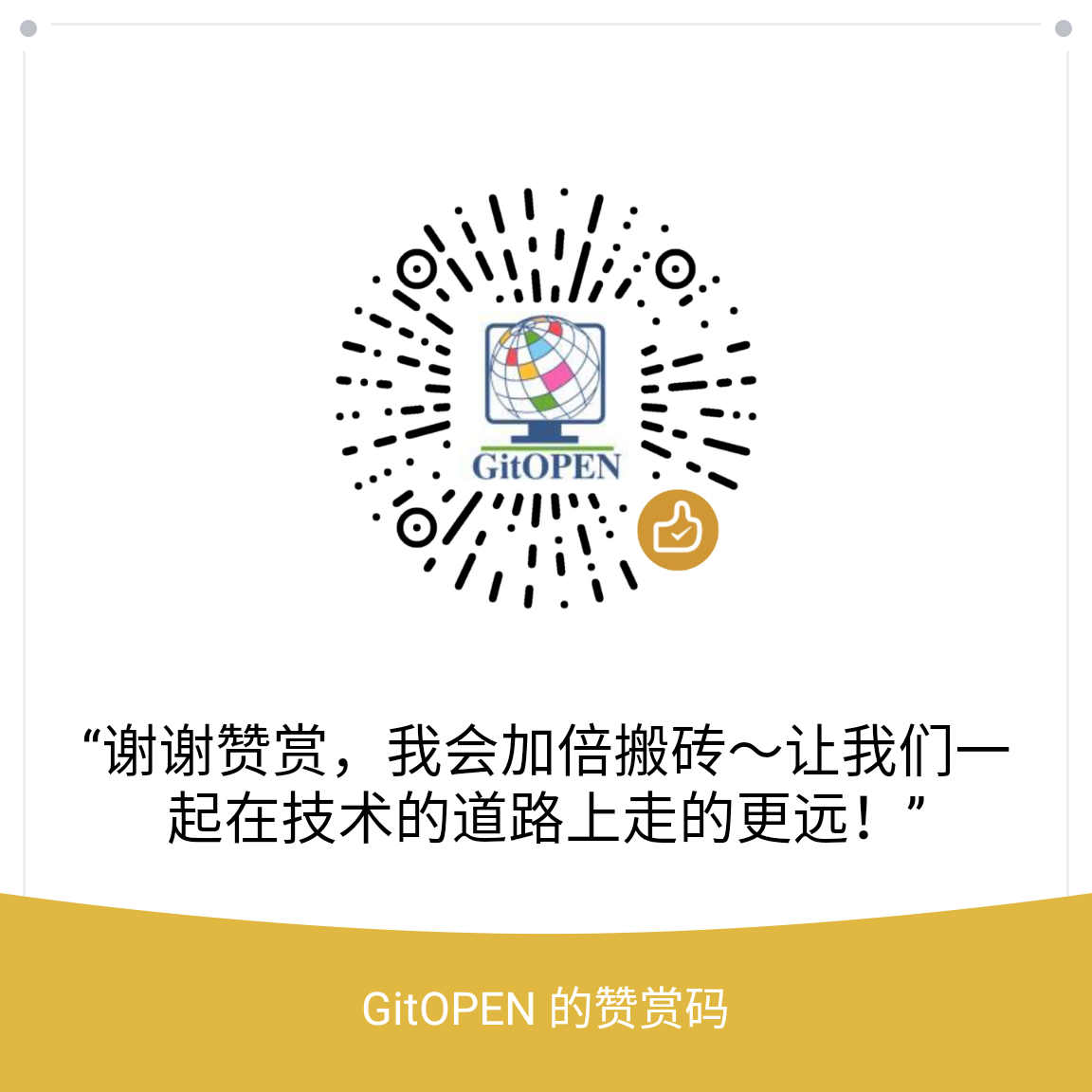
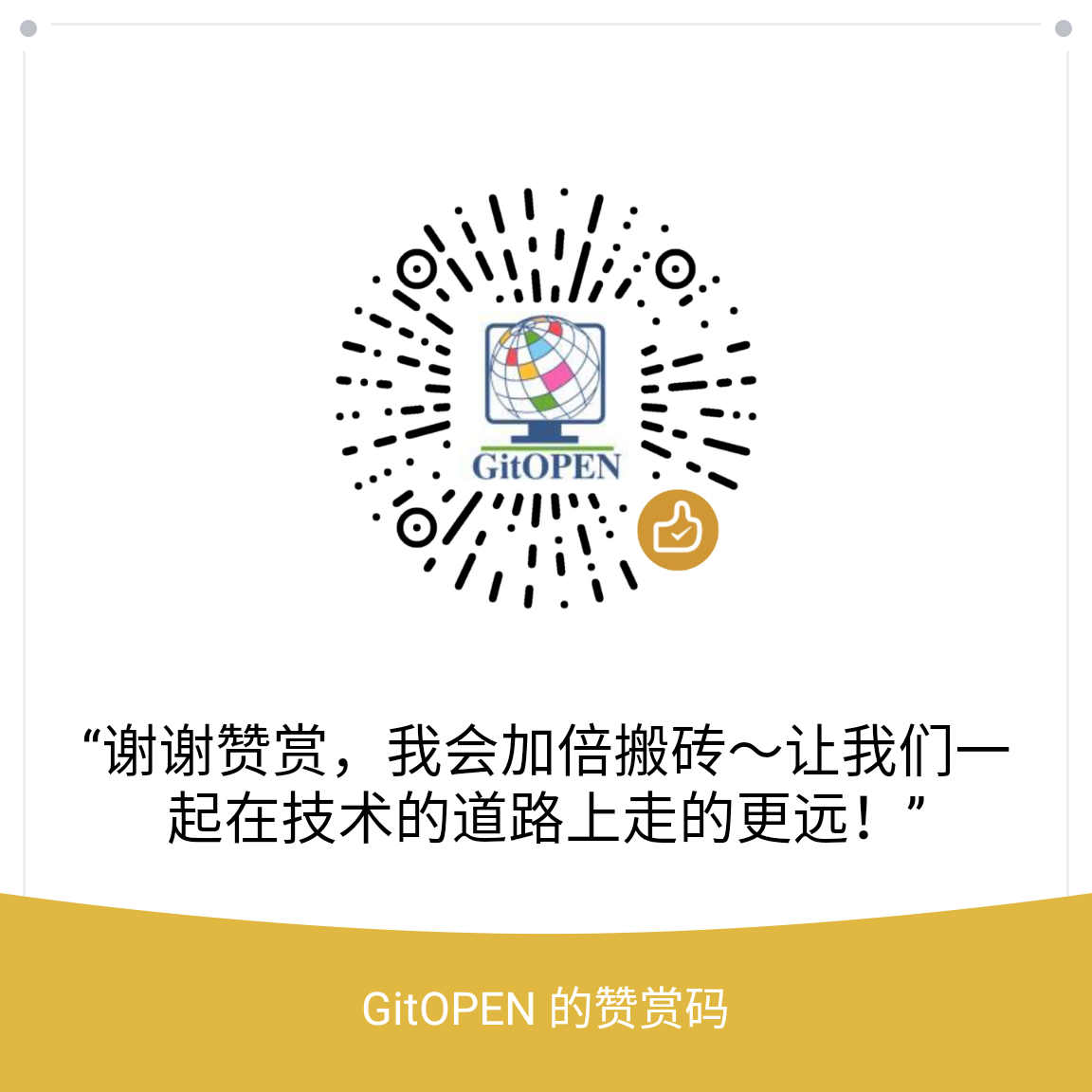
【奋斗的Coder!】企鹅群


【奋斗的Coder】公众号

