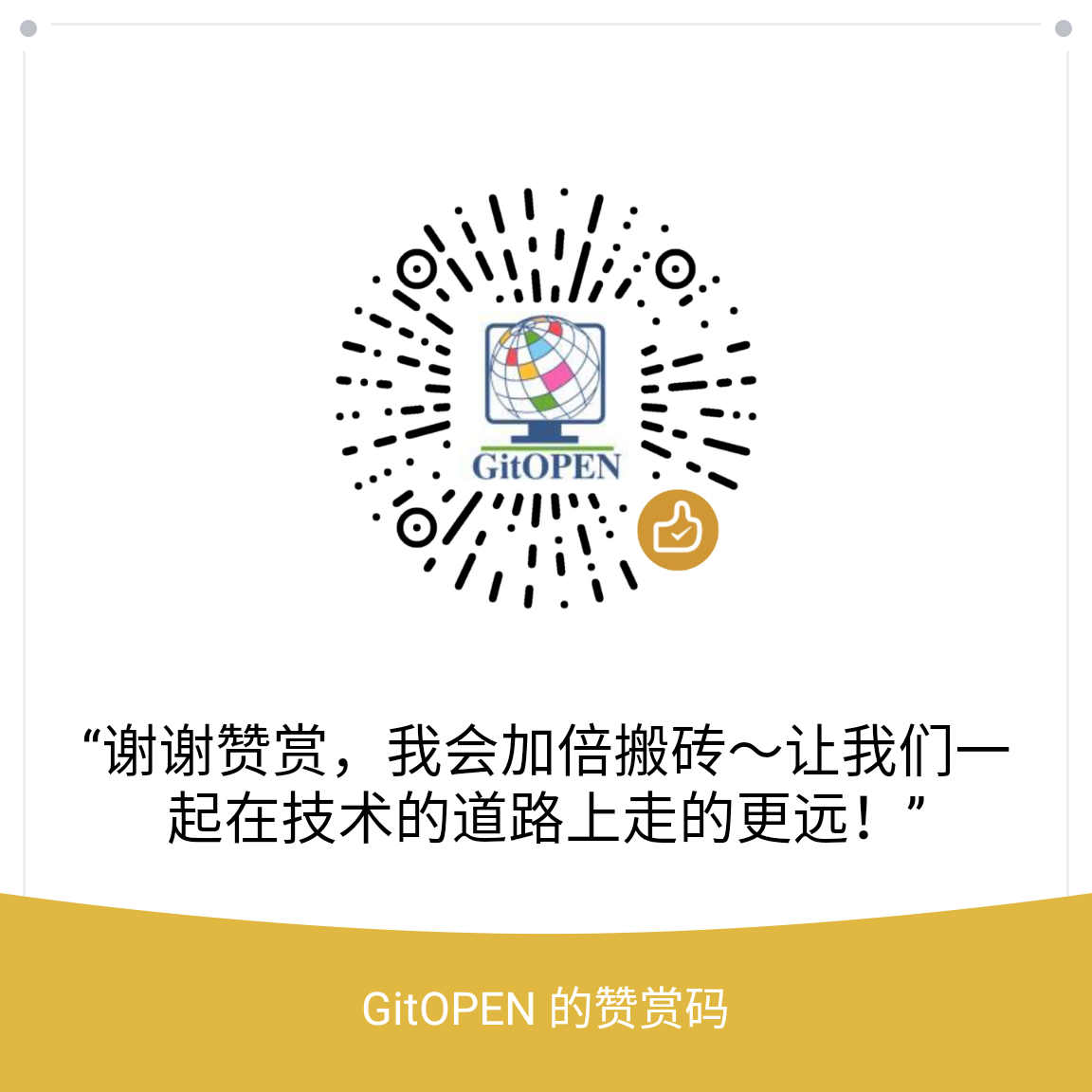通过本节课可以学习到的内容:
- 运行第一个App
- 学习几个adb命令
- 在真机上运行它
- 隔空运行调试App
运行第一个App
第1步 打开Android Studio,并打开上节课中我们创建的Genymotion模拟器,点击Android Studio的工具栏中的绿色实心向右箭头运行按钮,开始Build项目,稍等弹出设备选择界面,如图:
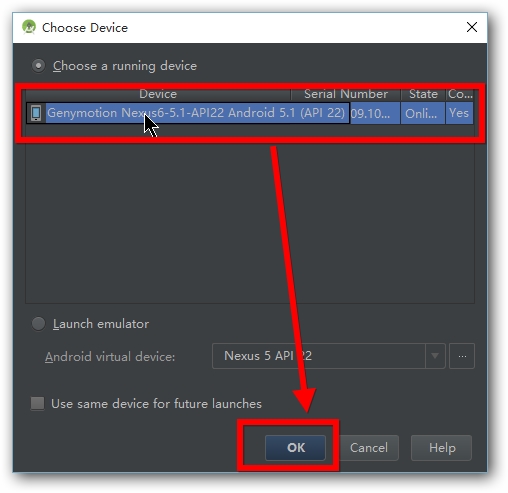
第2步 点击Next后,打开Android5.1模拟器,可以看到第一个App已经运行了!如图:
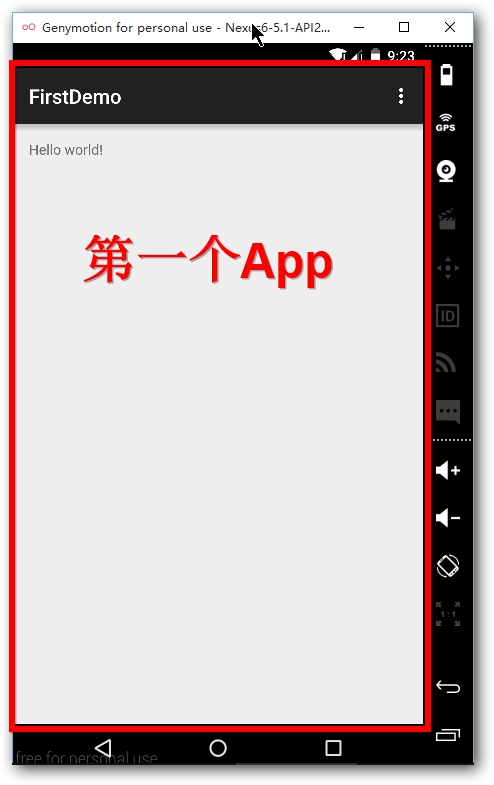
学习几个adb命令
第1步 将SDK的platform-tools文件夹加入到系统环境变量中。
第2步 打开你的Genymotion模拟器,打开cmd命令行窗口,输入adb devices,得到反馈:
1 | List of devices attached |
有两个设备处于可用于调试app的状态,第一个是真机,第二个是Genymotion模拟器。
第3步 有时我们会遇到真机或者模拟器连接良好,但是调试运行时,Android Studio提示设备超时,这时,我们用到以下两个adb命令:
用来杀死adb服务:
1 | adb kill-server |
用来开启adb服务:
1 | adb start-server |
如果杀死并重启adb服务后,仍然无法调试,那么请重现连接的真机,或者重启模拟器。
在真机上运行它
第1步 开启USB调试功能,过程如下:
设置 –> 关于手机 –> 狂点(系统version)–> 提示已处于开发者模式 –> 设置 –> 开发者选项 –> USB调试。
第2步 用USB数据线链接电脑和手机,如果驱动安装好了,手机状态栏中会显示已连接USB调试。如图:
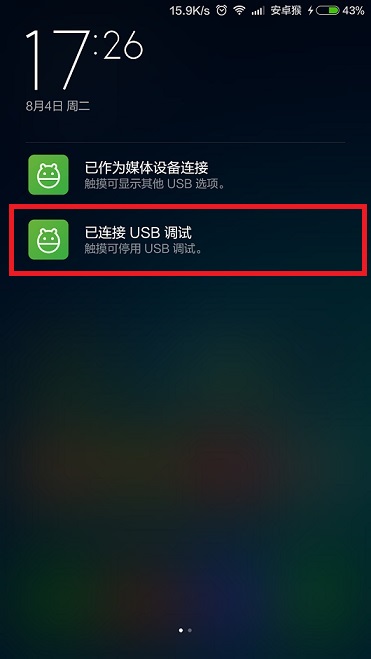
第3步 打开cmd命令行,执行命令adb devices,得到如下反馈,说明真机连接成功:
1 | List of devices attached |
第4步 在我们的Android Studio中,按快捷键Shift + F10运行我们的项目App,弹出选择设备对话框,如图:
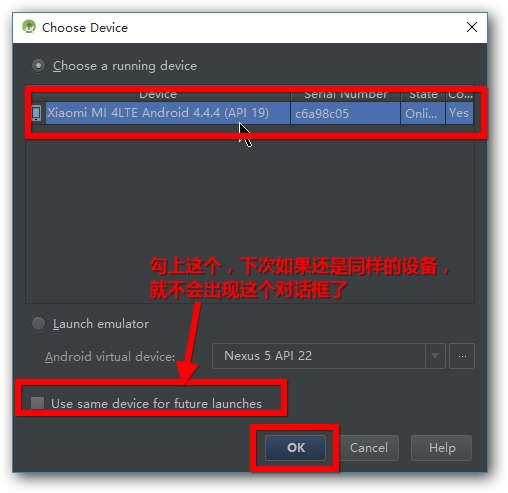
第5步 已经运行到真机上了!如图:
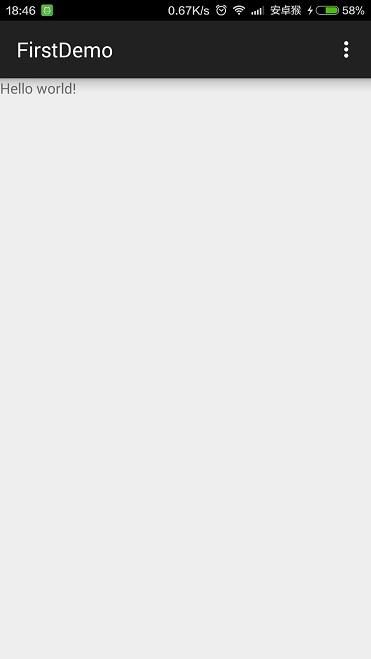
隔空运行调试App
是不是每次插上数据线有种被绑定的感觉?那么,我们就隔空调试App!
第1步 下载无线ADB调试的app到真机上并安装,下载地址:
这个是我反编译汉化国外大神的,对他表示感谢。
第2步 真机和电脑连接同一个WiFi,打开无线ADB调试app,并且给予ROOT权限,如图:
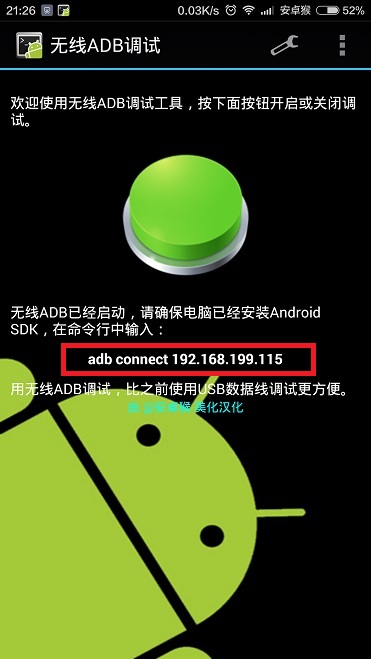
第3步 打开cmd命令行,输入下面命令,adb服务连接到了真机,即可通过WiFi来调试App!
1 | adb connect 192.168.199.115 |
下课
学习了本节课程,相信你已经能够得心应手地将自己编写的App运行到设备上去了。
我们的准备工作到这里就结束了,下节课,我们将开始正式学习有关Android的编程知识。
多动手敲代码,是成为高手的最快途径。
有什么问题请在下面留言评论,我们一起进步!